Odin Pda Slot Missing
I recall when I got my first Android phone. I was so excited by this new platform and what it had under the hood. I began downloading heavily like most new Android users would but then, downloading just didn’t feel enough. I graduated to rooting . After successfully rooting, I graduated to installing powerful apps and custom ROM. And then it happened; I bricked my Android device. It’s a scary experience for a new Android user but over time, it becomes only as serious as your battery being low.
For using Method 1, you will also need to download Odin 3.13.1 zip package and extract it on the PC; Download Galaxy Note 8 Android Pie (One UI) Firmware 1. If you’re running Android Oreo, then downloading the Pie Odin firmware and flashing it using the Odin flash tool is the quickest way to upgrade. ODIN Backup for - BOOST MOBILE SPH-L710MD7 stock this is a stock odin backup for SPH-L710MD7 (stock system-boot-recovery) data and cache is not backed up so as soon as you can you will have to clear dalvik cache, cache, and data - or just do a factory reset. Extract the 7-Zip file use Odin3 v3.07 put in pda slot only! Uncheck auto reboot.
What does it mean for an Android device to be bricked?
I337UCUFNB14.4RootableStockOdintar (This version is rootable with towelroot) These are 'All-in-One' files, extract the.tar file and flash in PDA Slot in Odin(AP in Odin v3.09+ ). I337UCUFNB1 4.4 System Dump (If you don't know what this is you don't need it). If you are not already rooted (or to unbrick) you must first flash the I337UCUFNB1RootableFullOdin.tar (use Odin's PDA slot (AP in Odin v3.09+), root with Towelroot, then proceed with the above process.done.Required. FlashFire - Play BETA - PREVIEW.-done.
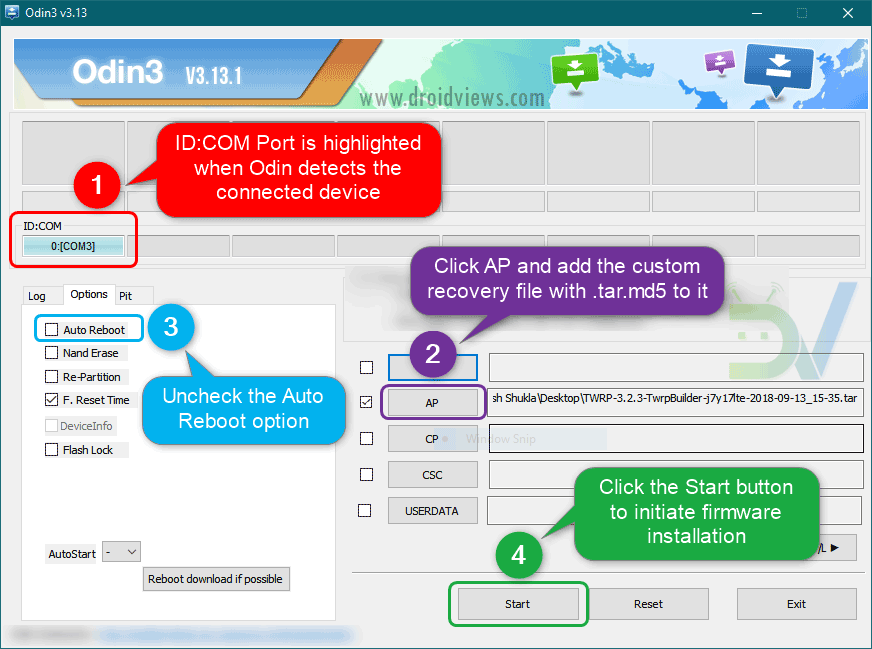
Odin is the most commonly using flashing tool for Samsung smartphones and tabs which is leaked by the Samsung Inc. Odin is lightweight, yet powerful and widely used by the worldwide Android users. In order to flash your device's firmware, you need to put your device on to the Download mode (Odin mode ).
Originally, a bricked device meant a device that was only as useful to you as a brick; meaning the device is dead and gone. Over time however, it got a broader meaning. A bricked device is a device which has malfunctioned either due to a software or hardware error. There are two types of bricking:
- Soft brick: This is when the Android device in question encounters an OS / software related error. In such a scenario, the device will either get stuck at brand logo, bootloop, boot straight to bootloader / recovery or not show any sign of life.
- Hard brick: This is when the Android in question encounters a hardware related problem. This would often require changing a hardware component.
There are 2 types of ROM:
- Stock ROM : Factory / unmodified ROM
- Custom ROM: Modified ROM
How do I know that an Android device is bricked?
There are a number of useful indicators that your Android device is bricked, some of which are:
- The device gets stuck after displaying the vendor logo.
- The device is stuck in a boot loop
- The device gets stuck on a logo “boot animation”
- The device can’t reboot normally
- The device won’t power up
- The device cannot boot into recovery mode
- The devices always boots straight into recovery mode or bootloader
- The devices only boots into download mode
- The device wont charge or cannot be detected by a PC without 3rd party software
- ODIN Flash fails every time ( when just flashing with PDA file )
What could cause an Android device to get bricked and how can I prevent my Android device from getting bricked?
An Android device could get bricked for many reasons. Most common causes of bricking are:
- The device suffers a hardware abuse like falling hard, getting dropped in water etc
- The custom ROM used is incompatible with the phone type.
- Branded google apps are missing after installation of the custom ROM
- The custom ROM does not match with the installed kernel
- There’s a failure in doing a full data wipe / factory reset / cache wipe after flashing with a custom ROM
- A faulty application is installed
From the causes, I believe you can deduce preventive measures to protect your Android device from getting bricked right?
How do I fix a bricked Android device?
There’s no one direct approach. The method to be employed depends on how your bricked Android device is acting. Some methods are:
- Unbricking by flashnig stock ROM: If you have access to the Stock ROM, then boot into recovery mode and flash it.
- Unbricking an Android device with just one click : There’s now an easy and convenient way to fix a bricked Android device with just one click. Simply download OneClick Unbrick . It is a cross platform app so it should work on a wide range of devices.
When an Android device is stuck in a boot loop
An Android device getting stuck in a boot loot is usually caused by installing a new ROM over an existing one without first deleting the files associated with the previous ROM. To fix this, you’ll need to format the Cache partition in recovery mode by:
- Powering down your device
- Booting it into Recovery mode ( * Note that the method of booting into recovery mode varies with the device in question so google the exact method for your device. Generally, holding down the volume down button and then pressing the power button does it). HTC phones will have to then select “Recovery” from a menu, while other phones will boot directly into ClockworkMod ( ClockworkMod Recovery will be displayed at the top )
- Using your volume keys to navigate the menus, and your power button to select the menu items.
- Scrolling down to ‘Advanced’, and choosing “Wipe Dalvik Cache”.
- Returning to the main screen upon completing the previous step then choosing “Wipe Cache Partition”.
- Heading to “Wipe Data / Factory Reset” to delete all your settings and apps, but ensuring you are using the correct ROM.
- Rebooting your phone.
- Note: If the problem still persists, delete all the cache files and the user data then do a new flash of your desired ROM (see https://blog.hovatek.com/how-to-upgrade-an-android-smartphone-or-tablet-operating-system-os/ ).
When the Android device won’t boot past the brand logo or freezes during boot
If the Android phone freezes or stops at any point during boot then this can be resolved by :
- Optionally Flashing Clockworkmod recovery to replace your stock recovery (you can do this with the stock recovery so feel free to ignore this step)
- Powering down your device
- Booting it into Recovery mode ( * Note that the method of booting into recovery mode varies with the device in question so google the exact method for your device. Generally, holding down the volume up and the power button together does it). HTC phones will have to then select “Recovery” from a menu, while other phones will boot directly into ClockworkMod or the stock recovery ( ClockworkMod Recovery will be displayed at the top )
- Using your volume keys to navigate the menus, and your power button or volume up to select the menu items.
- Scrolling down to ‘Advanced’, and choosing “Wipe Dalvik Cache”.
- Removing your battery and slotting it back in
- If the above steps don’t resolve the issue , repeat the above steps then go further by returning to the main screen upon completing the previous step then choosing “Wipe Cache Partition”.
- Heading to “Wipe Data / Factory Reset” to restore your Android device to factory state.
- Rebooting your phone.
- If this still doesn’t fix it or you don’t have Clockwork mod recovery (still using stock recovery) then you’ll need to lay your hands on another phone of the same type as the bricked phone
- Boot into recovery mode and create a backup of the good phone (Backup will be in SD card / clockworkmod / backup if you have flashed clockworkmod or directly in SD card / a folder called Backup if you’re still on stock recovery)
- Copy the backup you created on the good phone into SD card of the bricked phone (ensure to copy it into the bricked phone’s memory card exactly as it is in the good phone’s memory card)
- Boot into recovery mode on the bricked Android Clockworkmod or stock recovery
- Select backup and restore
- Select restore then pick the backup folder you just moved and select yes to confirm
- If this doesn’t work then you need to flash another ROM to the bricked Android
When the Android device keeps booting straight into recovery mode or bootloader
In such a case, installing a new ROM should fix the issue. To do this:
- Format a memory card to a FAT32 partition
- Copy the new ROM onto the memory card then slot the memory card back into the bricked Android phone
- Boot the Android device into recovery mode ( See the procedure above )
- Mount the memory card by going to Mounts and Storage > Mount SD Card
- Flash the Android phone by navigating to Install ZIP from SD card > Choosing the ZIP file from the SD memory card > Selecting Install > Selecting Yes to confirm).
- If the problems persist, then unroot your smartphone and install the stock ROM (the one that the Android device came with).
If your Android device is bricked and you wish to flash it using Odin
This is applicable only if your android device can be flashed by Odin. To do this:
- Download the stock firmware of your phone ( must be exact in model number )
- Download Odin
- Extract the contents of odin.zip
- Put your device into Download Mode ( Volume Up key + Home key + Power key or as applicable to your Android device)
- Connect the USB cable to your PC, but NOT your Android device yet
- Remove then reinsert the battery
- Hold down Volume Up and Volume Down keys
- Insert the USB cable into your device
- You should now be at Download Mode, click Start in Odin
- Run Odin.exe
- Prepare Odin: Check “auto-reboot”, and uncheck all other options
- Click PDA and select the TAR you downloaded
- Tap the Phone button and choose the file named ‘MODEM’
- Ignore this step if such file is missing
- Hit the CSC button and choose the file named ‘CSC’
- Ignore this step if such file is absent
Click the PIT button and choose the .pit file
Odin Pda Slot Missing Tool
- If there is no such .pit file, please find another firmware which contains a .pit file
- In ODIN, enable Auto Reboot and F
- Reset Time options
- In case of the Re-Partition option, check it ONLY if you chose a .pit file in the previous step
- Choose the files to be flashed or installed on your phone, which can be found among the extracted firmware files which you downloaded previously
- Click the Start button in ODIN and the firmware installation process will begin. It may take a few minutes to complete
- Your device will auto reboot, and the Android device should be working properly again
When the Android device won’t startup at all
Odin Pda Slot Missing Download
If the Android device is so bricked that in wont boot into “Downloading Mode” and run Odin, there is a way to do this. However, to my knowledge, it works only on Samsung devices, so do a little digging before you try it.
- You will need a micro USB cable (the one that you connect your phone to your computer) that you don’t use any more. This is because you will have to cut the microUSB jig (the end that goes in your phone) and peel the plastic away until you get to the actual connectors. Notice that it has 5 pins, you will only need the last two pins (pin 4 and 5).
- Next, you will need to buy 3 resistors of 100k Ohm each and solder them in series (you should have ~300k Ohm resistance, keep in mind that it won’t work if you have a resistance under 300k Ohm). Now, isolate the resistors very good, because if you touch them, their resistance will change, and the then take two remaining ends (a positive and a negative) and touch them to the two pin connectors from the microUSB port.
- Keep them together for about 4-5 seconds and your phone should go into Downloading Mode. From here, you can use Odin to flash your Recovery Image and ROM.
Hovatek….just a button away!